Post by Skaggs on Jan 2, 2009 8:26:19 GMT -5
How to connect your PC to your HDTV
by Ben Drawbaugh, originally posted Feb 8th 2006 at 11:30AM
From EngadgetHD
Now that we all know how to get OTA HD, now we need to know how to connect our HTPC to our HDTV so that we can watch our free HD in all its glory -- HD is cool on a computer monitor, but it's nothing like a huge HDTV.
How you do this will depend primarily on your PC and your HDTV, lucky for us that they both share some common interfaces -- and newer video cards have HDMI. The most common interface for computers is DVI and HDMI for HDTVs, so you have a few options here -- S-Video and Composite won't work because they only carry SD signals and what fun would that be?
Before we get started I want to mention that out of the box all TV's are subjective to some overscan, yes all, but some more than others. At the very least 2% and at the very most 10%. Normally you don't notice, but when displaying your desktop on your HDTV even a small amount of overscan is noticeable. If you plan to watch movies and other videos it won't bother you. If you are planning to surf the web or play video games it can be more intrusive. It is worth your time to check if your TV has a 1:1 pixel mapping mode like Samsung's "Just Scan."
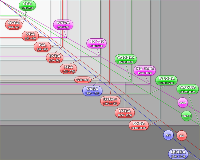
If you are one of the lucky ones who have a DVI or HDMI port on your computer and the same on your HDTV, then you can buy a cable and set your computer's output resolution to one that is supported by your HDTV -- this seems pretty simple, but unfortunately it isn't always. HDTVs and computer monitors don't always support the same resolutions. Most of the video standards are covered in the image to the right, it is confusing but useful. The main thing to pick up from the image is that PC monitors don't usually the same native resolution as HDTVs. But some HDTVs can accept standard PC resolutions though, like most Sharp AQUOS. To see which resolutions your HDTV supports, check out the manual. Most companies have their manuals online so if you don't have your's, head over to the manufacturer's website to look it up.
As you can see from the grid the Sharp AQUOS supports most resolutions, the other great thing about it, is that there is no overscan at PC resolutions, but there is at normal HDTV resolutions.
You can use VGA, component , DVI or HDMI to carry HD signals. Since digital is generally preferred, you should use either DVI or HDMI -- assuming you don't run into any HDCP handshake issues. If your HDTV has a HDMI and you can use an adapter from DVI to HDMI. Lucky for us, HDMI uses the same signaling technology as DVI.
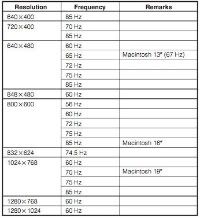
Before you plug in your cable from your PC to your HDTV, be sure to set the resolution to one that is compatible with your HDTV. If your computer monitor and your HDTV only share one common resolution, set it to that until after you get a picture on the HDTV, then change it to the desired resolution. When possible, always try to use the displays native resolution. For example on some HDTVs the native resolution is 1280x768.
Although the latest versions of ATI and Nvidia drivers allow you to set just about any resolution, If the desired resolution isn't available from the display controls, then you will need to add it. You can use a great piece of software called Powerstrip to do this. Install it and then add the desired resolutions. To add a custom From here you can add a preset or user defined resolution. If your TV only accepts 1080i then use "1920x1080i 60hz" resolution, in PowerStrip go into display profiles, then "Advanced timing options", then choose "Custom Resolutions". (user defined resolutions are beyond the scope of this guide) The best article on how to do this, is at the AVSForum, so check it out, but keep in mind that Powerstrip includes most of the HD resolutions for you, so you don't have to copy and paste the timings in yourself as described in the article. If you are a Mac user look for DisplayConfigX. Linux users need to add the custom resolution to their xorg.conf, you can find help here.
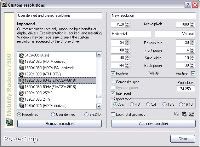
Unfortunately it isn't that easy for everyone, because most HDTVs only accept a few resolutions, and older ones only have component input. Since most PCs don't have component output, it can be a bit more difficult. Your best bet is to either buy a video card that supports component output, or to buy a VGA to component converter. Since the convert costs as much as a good video card though, it usually makes sense to go with the new video card. When shopping for a video card keep in mind that sometimes the adapter doesn't come with the card, even though the card supports it. For example, the Radeon 9700 required an additional $29.99 adapter to unlock the component functionality, but luckily most of the newer Radeon cards now come with the cable. As always when using a cutting edge video card be sure to use the latest driver, but don't be scared to roll back a few versions if you have problems. If you end up using the VGA to component adapter, then you will need Powerstrip to setup the correct resolution. Don't be afraid to try different resolutions to find the best one. I find that because all HDTVs have overscan, non standard HDTV resolutions can help to eliminate the overscan. It is important to keep in mind that it is possible to break your TV by sending it the wrong resolution, so make sure you understand what you are doing before you start to experiment too much.
by Ben Drawbaugh, originally posted Feb 8th 2006 at 11:30AM
From EngadgetHD
Now that we all know how to get OTA HD, now we need to know how to connect our HTPC to our HDTV so that we can watch our free HD in all its glory -- HD is cool on a computer monitor, but it's nothing like a huge HDTV.
How you do this will depend primarily on your PC and your HDTV, lucky for us that they both share some common interfaces -- and newer video cards have HDMI. The most common interface for computers is DVI and HDMI for HDTVs, so you have a few options here -- S-Video and Composite won't work because they only carry SD signals and what fun would that be?
Before we get started I want to mention that out of the box all TV's are subjective to some overscan, yes all, but some more than others. At the very least 2% and at the very most 10%. Normally you don't notice, but when displaying your desktop on your HDTV even a small amount of overscan is noticeable. If you plan to watch movies and other videos it won't bother you. If you are planning to surf the web or play video games it can be more intrusive. It is worth your time to check if your TV has a 1:1 pixel mapping mode like Samsung's "Just Scan."
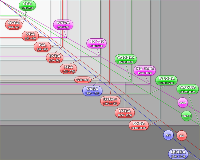
If you are one of the lucky ones who have a DVI or HDMI port on your computer and the same on your HDTV, then you can buy a cable and set your computer's output resolution to one that is supported by your HDTV -- this seems pretty simple, but unfortunately it isn't always. HDTVs and computer monitors don't always support the same resolutions. Most of the video standards are covered in the image to the right, it is confusing but useful. The main thing to pick up from the image is that PC monitors don't usually the same native resolution as HDTVs. But some HDTVs can accept standard PC resolutions though, like most Sharp AQUOS. To see which resolutions your HDTV supports, check out the manual. Most companies have their manuals online so if you don't have your's, head over to the manufacturer's website to look it up.
As you can see from the grid the Sharp AQUOS supports most resolutions, the other great thing about it, is that there is no overscan at PC resolutions, but there is at normal HDTV resolutions.
You can use VGA, component , DVI or HDMI to carry HD signals. Since digital is generally preferred, you should use either DVI or HDMI -- assuming you don't run into any HDCP handshake issues. If your HDTV has a HDMI and you can use an adapter from DVI to HDMI. Lucky for us, HDMI uses the same signaling technology as DVI.
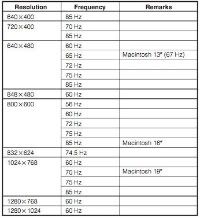
Before you plug in your cable from your PC to your HDTV, be sure to set the resolution to one that is compatible with your HDTV. If your computer monitor and your HDTV only share one common resolution, set it to that until after you get a picture on the HDTV, then change it to the desired resolution. When possible, always try to use the displays native resolution. For example on some HDTVs the native resolution is 1280x768.
Although the latest versions of ATI and Nvidia drivers allow you to set just about any resolution, If the desired resolution isn't available from the display controls, then you will need to add it. You can use a great piece of software called Powerstrip to do this. Install it and then add the desired resolutions. To add a custom From here you can add a preset or user defined resolution. If your TV only accepts 1080i then use "1920x1080i 60hz" resolution, in PowerStrip go into display profiles, then "Advanced timing options", then choose "Custom Resolutions". (user defined resolutions are beyond the scope of this guide) The best article on how to do this, is at the AVSForum, so check it out, but keep in mind that Powerstrip includes most of the HD resolutions for you, so you don't have to copy and paste the timings in yourself as described in the article. If you are a Mac user look for DisplayConfigX. Linux users need to add the custom resolution to their xorg.conf, you can find help here.
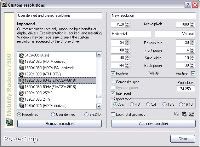
Unfortunately it isn't that easy for everyone, because most HDTVs only accept a few resolutions, and older ones only have component input. Since most PCs don't have component output, it can be a bit more difficult. Your best bet is to either buy a video card that supports component output, or to buy a VGA to component converter. Since the convert costs as much as a good video card though, it usually makes sense to go with the new video card. When shopping for a video card keep in mind that sometimes the adapter doesn't come with the card, even though the card supports it. For example, the Radeon 9700 required an additional $29.99 adapter to unlock the component functionality, but luckily most of the newer Radeon cards now come with the cable. As always when using a cutting edge video card be sure to use the latest driver, but don't be scared to roll back a few versions if you have problems. If you end up using the VGA to component adapter, then you will need Powerstrip to setup the correct resolution. Don't be afraid to try different resolutions to find the best one. I find that because all HDTVs have overscan, non standard HDTV resolutions can help to eliminate the overscan. It is important to keep in mind that it is possible to break your TV by sending it the wrong resolution, so make sure you understand what you are doing before you start to experiment too much.

